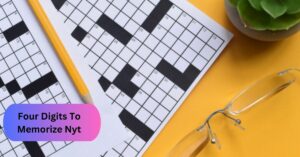How to Bypass HP Printer Alignment? – Complete Guidance In 2023!
When I set up a new HP printer or replace an ink cartridge, I often need to align the printer, and it can be a bit of a hassle. However, I’ve discovered ways to skip the HP printer alignment and make my printing experience much smoother.
To bypass HP Printer Alignment, follow these steps: Take out any paper sheets, disconnect the power cable, detach any other connected cables, and press and hold the power button for a duration of 15 seconds.
We will closely examine the concept of HP printer alignment, explore whether it can be bypassed, and provide solutions for common alignment-related issues in this article. Stay with us!
Understanding HP Printer Alignment – For Beginners!

Before delving into the steps for bypassing HP printer alignment, it’s important to grasp the significance of HP printer alignment. This essential process ensures that your printer’s printhead is accurately positioned to produce top-notch prints.
So, It entails the printing of an alignment page, usually featuring patterns and numbers, followed by scanning to calibrate the printhead’s alignment. Though it might appear as an extra task, it plays a vital role in preventing alignment-related problems that can lead to unclear or distorted printouts.
Now, let’s explore how to bypass HP printer alignment. Keep reading for a thorough explanation
Is There a Way to Bypass Printing an Alignment Page? – Follow these Steps!
1. Check Your Printer Settings:
Begin by examining your printer settings on your computer. When you’re ready to print, open the print dialogue box and ensure that the “Print Quality” settings are adjusted to a lower quality option, like “Fast Draft” or “Draft.” This tweak allows for printing without the need for alignment, saving you time.
2. Disable Automatic Alignment:
Many HP printers offer the option to disable automatic alignment. Navigate to your printer’s control panel or settings menu, and look for an option related to “Alignment” or “Calibration.” Turn off the automatic alignment feature to skip this step.
3. Utilize Manual Alignment:
If you prefer having control over alignment, consider using manual alignment. In the printer settings, choose “Manual Alignment” or a similar option. This method typically involves printing an alignment page and following on-screen instructions, granting you more hands-on control.
4. Print Without Alignment:
When none of the above methods suits your immediate needs, and you require swift printing, you can simply proceed without running the alignment process. Keep in mind that the print quality might not be perfect, but it’s suitable for draft documents or materials that don’t demand pinpoint precision.
5. Adjust Document Layout:
To compensate for potential alignment issues, consider tweaking the layout of your documents. You can increase margins, opt for smaller font sizes, or rearrange the content placement within the document. These adjustments can help mitigate alignment-related problems.
Now, armed with these strategies, you can simplify your printing tasks and save valuable time. For more detailed information on bypassing the alignment process and troubleshooting HP printer issues, please visit this link.
How to Turn Off the Align Printer Notification? – Check this!
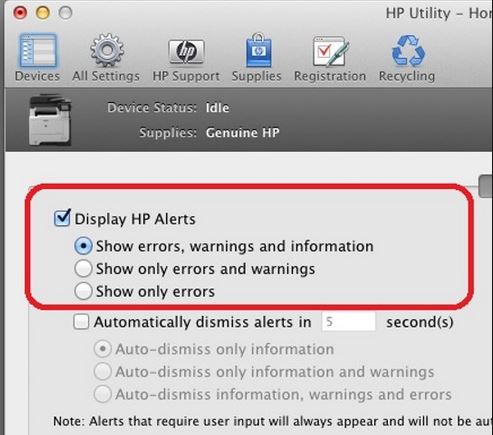
1. Windows:
- Access the “Devices and Printers” window via the Control Panel.
- Click the right mouse button on your HP printer and choose “Printing preferences.”
- Head to the “Features” or “Advanced” tab and locate the “Printer Maintenance” section.
- Now, take action and disable the “Automatic Printhead Alignment” or a similar option.
2. Mac:
- Access the “System Preferences.”
- Click on “Printers & Scanners.”
- Choose your HP printer from the left-hand list.
- Select the “Options & Supplies” or “Utility” button.
- Go to the “Driver” or “Utility” tab and deactivate the alignment feature.
Implementing these instructions empowers you with greater control over your HP printer, bringing you closer to a smoother printing experience.
For more in-depth guidance and troubleshooting tips, you can explore this resource: “Turning off the align printer notification.”
How to Fix HP Printer Alignment Problems – Take Control of Your Prints!
1. Clean the Printhead:
Alignment problems can stem from dust or dried ink buildup on the printhead. Refer to your printer’s manual for specific instructions on how to clean the printhead properly. It’s essential to follow the manufacturer’s guidelines to avoid damaging the printhead.
2. Update Firmware:
Ensure that your printer’s firmware is kept up to date. Printer manufacturers often release firmware updates that address various issues, including alignment problems. Visit the official HP website or use the printer’s built-in firmware update feature to check for and install any available updates. Keeping the firmware current can help improve alignment and overall performance.
3. Use Genuine Cartridges:
Consider using genuine HP ink cartridges. Non-genuine or third-party cartridges may not align correctly with the printer’s specifications. Genuine HP cartridges are designed to work seamlessly with HP printers, ensuring proper alignment and print quality. While non-genuine cartridges can be more affordable, they may lead to alignment and print quality issues.
By following these troubleshooting steps, you can address and potentially resolve alignment problems with your HP printer, ensuring that your prints come out correctly aligned and of high quality.
How to Manually Align Your HP Printhead? – Additional Info!

Manual printhead alignment becomes a crucial step in specific situations to guarantee precise and high-quality printing results. It’s worth noting that the precise steps for manual alignment can vary significantly depending on the specific model of your HP printer.
As a result, the first and foremost action you should take is to refer to your printer’s manual. This manual, provided by the manufacturer, contains tailor-made instructions for your unique printer model.
So, Following these manufacturer-recommended steps is imperative, as they will walk you through the precise procedures necessary for manually aligning your printhead.
Doing so will ensure that your prints are consistently well-aligned and maintain the desired level of print quality. I hope this article provides valuable insights into managing HP printer alignment in 2023.
Frequently Asked Questions:
1. Can I stop printing alignment pages to save ink and paper?
Yes, you can often skip printing alignment pages by adjusting your printer settings or using manual alignment methods, which helps conserve both ink and paper.
2. How do I force align my HP printer?
To force alignment on your HP printer, you can usually initiate the alignment process through the printer’s control panel or settings menu. Refer to your printer’s manual for specific instructions on how to do this, as the steps may vary depending on your printer model.
3. Is your HP Printer Stuck on the Printing Alignment Page?
If your printer gets stuck while printing the alignment page, try restarting the printer and your computer. If the problem continues, consult the printer manual or contact HP support.
4. Is Print Head Alignment Necessary?
Yes, print head alignment is essential for producing high-quality prints. Skipping this process can result in poor print quality.
5. Can an Alignment Be Done in 30 Minutes?
Alignment typically takes a few minutes to complete. However, the time required can vary depending on your printer model and the number of alignment attempts.
Conclusion:
In conclusion, armed with a comprehensive grasp of HP printer alignment and a range of effective bypass methods, you now possess the essential tools to streamline your printing tasks, enhancing efficiency and reducing hassles.
For those facing alignment issues, we’ve provided invaluable tips and solutions to ensure your printing experience remains trouble-free. Happy printing!